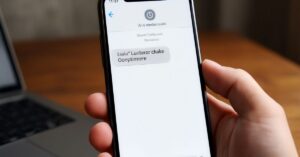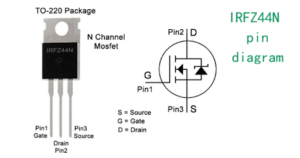Understanding Avycon Web Interface Manual
Avycon has been at the forefront of surveillance technology, providing cutting-edge security solutions that cater to various sectors, including residential, commercial, and industrial environments. The company is well-regarded for its innovative products that combine durability, user-friendliness, and advanced technological features. These attributes make Avycon a preferred choice among security professionals seeking reliable surveillance systems.
Relevance and Applications in Surveillance
The role of Avycon’s surveillance systems is critical in today’s security landscape. These systems are essential for monitoring activities, preventing crime, and providing valuable evidence in the event of incidents. Avycon products are deployed in a wide range of settings, including retail stores, office buildings, warehouses, and residential complexes. Their high-definition video capabilities and real-time monitoring features ensure comprehensive security coverage.
Purpose of This Manual
This manual aims to assist users in effectively utilizing the Avycon web interface. It provides detailed, step-by-step instructions for setting up, configuring, and managing Avycon surveillance systems. Whether you are new to Avycon or an experienced user, this guide will help you optimize the performance of your security setup.
Intended Audience
This manual is designed for a diverse audience, including security professionals, IT administrators, and general users responsible for operating and maintaining Avycon systems. It offers clear guidance and practical tips to ensure that users can efficiently manage their surveillance devices.
Learning Objectives
By following this manual, readers will learn how to:
- Properly set up and configure Avycon devices
- Access and navigate the web interface
- Utilize live view and playback functionalities
- Customize system and camera settings
- Implement alarm and event management
- Troubleshoot common issues
- Apply best practices for system security
Getting Started
System Requirements
Hardware Prerequisites
To ensure your Avycon system functions optimally, make sure you have the following hardware components:
- Avycon DVR or IP camera
- Ethernet cables
- Power supply units
- Compatible monitor or computer
Software Prerequisites
Ensure your system meets these software requirements:
- A web browser such as Google Chrome, Mozilla Firefox, or Microsoft Edge
- The latest firmware for your Avycon device
Network Prerequisites
For seamless operation, your network should include:
- A DHCP-enabled router or a static IP address setup
- A minimum internet upload speed of 1 Mbps per camera for remote viewing capabilities
Unboxing and Setup
What’s Included in the Box
When you unbox your Avycon device, you should find:
- Avycon DVR or IP camera
- Power adapters
- Ethernet cables
- Mounting hardware (for cameras)
- User manual and quick start guide
Physical Setup
- Position the Camera: Choose a strategic location for your camera to ensure optimal coverage without obstructions.
- Mount the Camera: Secure the camera using the provided mounting hardware.
- Connect the DVR: Place the DVR in a secure, accessible location near your network router.
Connecting the Device
Power Connection
Plug the power adapter into your Avycon device and connect it to a power source. Verify that the power indicator light is on, confirming the device is receiving power.
Network Connection
Connect your Avycon device to your network router using an Ethernet cable. This will enable network communication and facilitate remote access.
Initial Boot-Up
Turn on your device and wait for it to complete the initial boot-up process. This may take a few minutes, during which the device will initialize and configure basic settings.
Accessing the Web Interface
Locating the Device’s IP Address
Default IP Address
Most Avycon devices have a default IP address (e.g., 192.168.1.168). You can use this address to access the web interface for the first time.
Network Discovery Tools
If the default IP address is unknown or has been changed, use network discovery tools like Advanced IP Scanner or Fing to find the device’s IP address on your network.
Logging In
Default Credentials
Open a web browser and enter the device’s IP address in the address bar. Log in using the default credentials (usually, username: admin, password: 123456).
Changing Login Credentials
For enhanced security, change the default login credentials. Navigate to the user management section in the web interface and update the username and password.
Navigating the Interface
Main Dashboard Overview
Upon logging in, the main dashboard provides an overview of system status, live view, and quick access to essential functions.
Menu and Sub-Menu Structure
The web interface is organized into a menu and sub-menu structure, allowing easy navigation through various settings and features. Key sections include live view, playback, configuration, and system management.
Live View
Accessing Live View
Selecting Cameras
Navigate to the live view section from the main menu and select the cameras you wish to view from the list of available devices.
Multi-Screen View
The web interface supports multi-screen viewing, enabling you to monitor multiple cameras simultaneously. Customize the layout according to your preferences.
Camera Controls
PTZ (Pan-Tilt-Zoom) Controls
For PTZ-enabled cameras, use the PTZ controls in the live view section to adjust the camera’s position and zoom level.
Snapshot and Recording Controls
Capture images or record video directly from the live view interface using the snapshot and recording controls.
Live View Settings
Stream Quality Adjustment
Adjust the stream quality settings to balance performance and bandwidth usage. Options typically include resolution, frame rate, and bit rate.
Audio Enablement
If your cameras support audio, enable audio streaming in the live view settings to listen to live audio feeds from the cameras.
Playback
Accessing Playback
Date and Time Selection
Navigate to the playback section and select the date and time range for the recordings you wish to view.
Timeline Navigation
Use the timeline in the playback interface to quickly navigate through recorded footage and locate specific events.
Playback Controls
Standard Controls
Utilize standard playback controls to play, pause, fast-forward, and rewind through recorded footage.
Video Clip Export
Export video clips by selecting the start and end points of the desired clip in the playback interface and saving it to your preferred location.
Managing Recordings
Viewing and Deleting Recordings
View and delete unnecessary recordings to free up storage space and maintain an organized system.
Backup Options
Backup critical recordings using external storage devices or cloud storage solutions.
Configuration Settings
System Configuration
Date and Time Settings
Configure the system date and time settings to ensure accurate timestamping of recordings and events.
User Management
Add, remove, and manage user accounts with varying access levels and permissions.
Network Settings
Configure network settings, including IP address, DNS, and port forwarding, to ensure reliable connectivity and remote access.
Camera Configuration
Adding and Removing Cameras
Manage your system by adding new cameras or removing existing ones through the camera management interface.
Camera Settings
Optimize performance by adjusting individual camera settings, such as resolution and frame rate.
Recording Settings
Scheduling Recordings
Automate the recording process by setting up schedules based on specific times and days.
Motion Detection Setup
Enable and configure motion detection to record only when motion is detected, saving storage space and simplifying event review.
Storage Management
Allocate storage space for recordings and manage your storage devices to ensure sufficient capacity.
Alarm and Event Management
Setting Up Alarms
Alarm Input and Output Settings
Integrate external sensors and devices with your Avycon system by configuring alarm input and output settings.
Email Alerts
Set up email alerts to receive notifications for specific events, such as motion detection or system errors.
Event Management
Motion Detection Events
Manage motion detection events, including sensitivity settings and notification options.
System Health Alerts
Monitor system health and receive alerts for issues such as hard drive failures, network disconnections, and firmware updates.
Advanced Features
Remote Access
Remote Access Configuration
Monitor your Avycon system from anywhere by configuring remote access settings and using a web browser or mobile app.
Mobile App Usage
Set up the Avycon mobile app to access live views, playback, and system settings on the go.
Integrations
Security System Integration
Integrate your Avycon system with other security systems and devices for a comprehensive security solution.
API and SDK Usage
Utilize Avycon’s API and SDK for custom integrations and advanced functionality.
Troubleshooting
Common Issues and Solutions
Connectivity Issues
Resolve connectivity issues by checking network settings, cables, and power sources.
Login Problems
Address login problems by resetting passwords, checking user permissions, and ensuring the device is online.
Playback Issues
Troubleshoot playback issues by checking storage devices, ensuring proper recording settings, and updating firmware.
Factory Reset
When to Reset
Perform a factory reset when troubleshooting fails or when you need to restore the system to default settings.
How to Perform a Factory Reset
Follow the step-by-step instructions to perform a factory reset on your Avycon device.
Security Best Practices
System Security
Firmware Updates
Regularly update your device firmware to ensure you have the latest security patches and features.
Strong Passwords
Create strong, unique passwords for all user accounts to prevent unauthorized access.
Regular Maintenance
System Updates
Keep your system updated with the latest software and firmware releases.
Hardware Maintenance
Perform regular cleaning and maintenance of your hardware to ensure optimal performance and longevity.
Appendices
Glossary of Terms
Common Terminology
Define and explain common terms and acronyms used throughout the manual.
FAQ
Frequently Asked Questions
Provide answers to common questions and issues faced by users.
Support and Resources
Contacting Support
Provide contact information for Avycon support, including phone numbers, email addresses, and support hours.
Online Resources
List useful online resources and community forums where users can find additional help and information.
Conclusion
Summary of Key Points
Feature Recap
Summarize the key features and configurations discussed in the manual.
Encouragement to Explore
Additional Features
Encourage users to explore and utilize additional features of their system to maximize its potential.
Final Tips
Best Practices
Provide final tips and best practices for maintaining and managing a surveillance system effectively.
Frequently Asked Questions (FAQs)
1. How do I find my device’s IP address?
You can find the device’s IP address by using network discovery tools like Advanced IP Scanner or Fing. Alternatively, check the default IP address provided in the user manual.
2. What are the default login credentials for the web interface?
The default username is typically “admin” and the default password is “123456.” It’s strongly recommended to change these credentials after your initial setup for better security.
3. How can I set up remote access to my surveillance system?
To set up remote access, configure the network settings in the web interface, including port forwarding on your router. You can also download and use the Avycon mobile app for remote monitoring.
4. What should I do if I cannot access the web interface?
If you cannot access the web interface, check your network connection, ensure the device is powered on, and verify the IP address. If the problem persists, try resetting the device to factory settings.
5. How do I configure motion detection?
Navigate to the recording settings in the web interface and enable motion detection. Adjust the sensitivity and specify the areas you want to monitor for motion.
6. How can I export video clips from the playback interface?
To export video clips, go to the playback section, select the desired date and time, mark the start and end points of the clip, and save it to your preferred location.