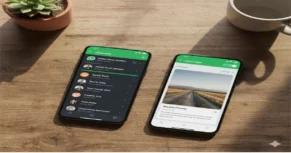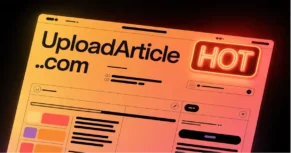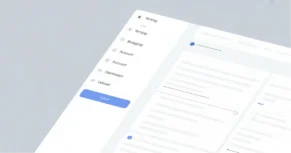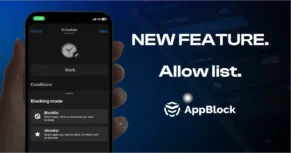Introduction
Zorin Linux is renowned for its sleek, user-friendly interface and Windows-like experience, making it an ideal choice for beginners and seasoned Linux users. Zorin OS is a highly customizable Linux distribution that allows users to extend its functionality and improve productivity through various extensions. This article will explore the must-get extensions for Zorin Linux that will elevate your desktop experience. From enhancing visual appeal to improving system performance, these extensions will provide added functionality and an enriched user interface.
Whether you’re a developer, a casual user, or someone switching from Windows, these extensions can help tailor Zorin Linux to your needs. Let’s explore some of the best extensions every Zorin user should consider.
Why Use Extensions in Zorin Linux?
Extensions in Zorin Linux allow you to customize the desktop environment according to your preferences. These add-ons can significantly enhance the system’s functionality and usability. By incorporating specific extensions, users can streamline their workflow, improve system performance, and add visual enhancements. They are essential to making your desktop environment more interactive, responsive, and aligned with your daily tasks.
Best Desktop Environment Extensions
Dash to Dock
One of the most popular extensions for Zorin Linux is the Dash to Dock. This extension transforms the default GNOME dash into a full-fledged dock, making switching between applications and navigating your workspace easier. With Dash to Dock, you can:
- Customize the dock’s position and appearance.
- Enable intelligent auto-hide.
- Show running applications and pinned favorites.
It provides a sleek and more user-friendly approach to managing applications, especially for users who prefer the macOS-like dock experience.
Arc Menu
The Arc Menu extension replaces the standard application menu with a more modern, feature-rich launcher. It offers:
- A highly configurable menu layout.
- Search functionality for applications and system settings.
- Integration with other extensions like Dash to Dock.
Arc Menu is perfect for users transitioning from Windows, providing a familiar menu layout and functionality.
Transparent Shell
Transparent Shell is a lightweight extension that adds transparency to the GNOME shell, giving your desktop a more polished and aesthetically pleasing look. You can adjust the transparency level for the top bar, dash, and overview, providing a cohesive visual experience.
Productivity Boosting Extensions
Clipboard Indicator
The Clipboard Indicator extension saves time by allowing you to access and manage clipboard history. Features include:
- Easy access to copied text and images.
- Ability to paste recent items directly from the indicator menu.
- Support for keyboard shortcuts.
This extension is particularly useful for developers and writers who must copy and paste content frequently.
Caffeine
The Caffeine extension prevents your computer from entering sleep mode or activating the screensaver. You can toggle it on or off with a single click, making it ideal for watching movies, reading, or performing long-running tasks.
Auto Move Windows
Auto Move Windows allows you to define rules for automatically placing specific applications on different workspaces. This extension helps you organize your workspace and keep it clutter-free.
- Configure applications to open on specific workspaces.
- Automatically move applications to predefined positions.
- Improve multitasking and organization.
System Monitoring and Management Extensions
CPU Power Manager
The CPU Power Manager extension helps you manage your CPU’s power settings. Depending on your needs, you can switch between power profiles, such as performance, balance, and power saver. This extension is useful for users who want to optimize their system for performance or conserve battery life.
System Monitor
The System Monitor extension provides real-time information on CPU, memory, disk, and network activity. It is a convenient way to monitor system performance and resource usage.
Taskbar Extensions
Taskbar extensions like Window List and Taskbar 2020 enhance the taskbar’s functionality by displaying open windows and providing quick access to system functions. You can customize the appearance and behavior of these extensions to match your workflow preferences.
File and Workflow Management Extensions
OpenWeather
The OpenWeather extension adds a weather forecast to your top panel, allowing you to glance at current weather conditions and forecasts. You can configure it to show temperature, humidity, wind speed, etc.
Files for GNOME
The Files for GNOME extension provides additional file management capabilities, such as creating shortcuts, bookmarking folders, and managing hidden files. It integrates seamlessly with the default file manager.
Desktop Icons NG (DING)
The Desktop Icons NG (DING) extension allows you to place icons such as files, folders, and application shortcuts on your desktop. It provides a more traditional desktop experience, akin to what users may be familiar with from Windows or older Linux distributions.
Privacy and Security Extensions
Do Not Disturb
The Do Not Disturb extension is a must-have for managing notifications. It allows you to temporarily silence all notifications, making it perfect for meetings, presentations, or focused work.
VPN Status Monitor
The VPN Status Monitor extension displays the status of your VPN connection and alerts you if the connection drops. This extension is essential for maintaining security and privacy while browsing or accessing remote services.
Firewall Configuration
The Firewall Configuration extension provides a graphical interface for managing firewall rules and settings. It simplifies setting up and maintaining your firewall, ensuring your system remains secure.
Visual and Thematic Extensions
User Themes
The User Themes extension enables you to install and switch between various GNOME Shell themes, customizing the look and feel of your desktop environment. Using this extension, you can download themes from sources like GNOME-Look and easily apply them.
Custom Accent Colors
Custom Accent Colors is a small extension that allows you to change the accent colors of your desktop environment. You can set custom colors for window borders, buttons, and menus, creating a more personalized experience.
Desktop Cube
The Desktop Cube extension adds a 3D cube effect to your workspace switcher. When enabled, you can rotate between workspaces using a visually impressive 3D cube animation. This extension is purely for aesthetics and provides a cool visual representation of your workspace layout.
How to Install Extensions in Zorin Linux
Installing extensions in Zorin Linux is a straightforward process. Follow these steps:
Enable GNOME Shell must get extensions for Zorin Linux:
- Open the Software & Updates application.
- Go to the Other Software tab and enable the GNOME Shell Extensions repository.
Install the GNOME Tweaks Tool:
Open the terminal and run the following command:
Copy code
sudo apt install gnome-tweaks
Visit the GNOME Extensions Website:
- Open a web browser and go to the GNOME Extensions website.
- Browse for the extensions you want to install.
Install Browser Extension:
- Install the GNOME Shell Integration extension for your browser. This will enable you to install and manage extensions directly from the website.
Enable Extensions:
- After installing an extension, you can enable it using the Tweaks Tool. Open the GNOME Tweaks Tool, navigate to the Extensions section, and toggle the switch for the desired extension.
Conclusion
Zorin Linux offers a robust and versatile platform that can be tailored to meet various needs through extensions. The must-get extensions in this article will help you customize your desktop environment, boost productivity, and enhance system management. From visual themes to advanced system monitoring tools, these extensions are indispensable for any Zorin user looking to get the most out of their desktop experience.
Whether you’re a new user exploring Linux for the first time or an experienced user looking to optimize your workflow, these extensions will provide added value and flexibility. Explore the options, install the ones that fit your needs, and take your Zorin Linux experience to the next level!
Frequently Asked Questions (FAQs)
What are the benefits of using extensions in Zorin Linux?
Extensions in Zorin Linux enhance the functionality and customization of the desktop environment. They allow users to improve productivity, personalize the interface, and add features that streamline workflows, making the experience more efficient and tailored to individual needs.
How do I install extensions on Zorin Linux?
First, enable the GNOME Shell Extensions repository in Software & Updates to install extensions. Then, install the GNOME Tweaks Tool using the terminal command sudo-apt install gnome-tweaks. Visit the GNOME Extensions website, choose your desired extensions, and activate them using the GNOME Tweaks Tool.
Can I use GNOME extensions from other Linux distributions on Zorin OS?
Yes, you can use GNOME extensions from other distributions if they are compatible with your current GNOME Shell version. Always check the compatibility details on the GNOME Extensions website before installation to ensure they work properly with your version of Zorin OS.
What should I do if an extension is not working correctly?
If an extension is not functioning as expected, you can disable and re-enable it in the GNOME Tweaks Tool. Alternatively, visit the GNOME Extensions website to ensure you have the latest version installed. If issues persist, check for any conflicts with other extensions or updates required for your system.
Are there security risks associated with using GNOME extensions?
While most extensions are safe, some may pose security risks, especially if sourced from unverified repositories. It’s recommended to download extensions only from trusted sources, like the official GNOME Extensions website, and review user feedback before installation.
Can I remove extensions if I no longer need them?
Yes, you can easily remove extensions using the GNOME Tweaks Tool. Please navigate to the Extensions section, find the extension you want to remove, and either toggle it off or uninstall it. This will help maintain system performance and reduce clutter.