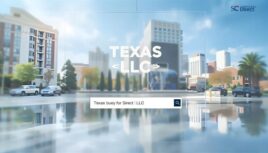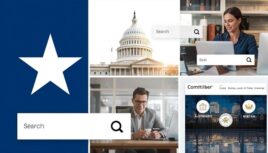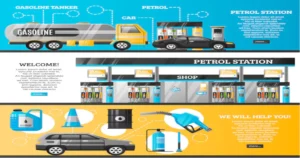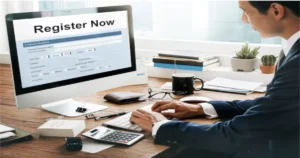Table of Contents
ToggleUnderstanding and Fixing the Navisworks ‘Server Busy’ Error: A Complete Guide
In the architecture, engineering, and construction (AEC) industry, Autodesk Navisworks has become a key software tool for project review, model integration, and 3D visualization. However, users often encounter a navisworks server busy common issue when running Navisworks: the “Server Busy” error. This issue can be disruptive, causing delays and reducing productivity. In this article, we will delve into the “Navisworks Server Busy” problem, exploring its root causes, providing step-by-step troubleshooting solutions, and offering preventive measures to ensure smoother project workflows. This guide aims to help you overcome the “Server Busy” error and maximize the efficiency of your Navisworks experience.
What Is the “Navisworks Server Busy” Error?
The “Server Busy” error in Navisworks typically occurs when the software is unable to process a request because it is waiting for a response from another program or resource. This error often manifests with a pop-up window stating, “This action cannot be completed because the other program is busy. Choose ‘Switch To’ to activate the busy program and correct the problem.” The options usually include “Switch To” and “Retry.” Selecting either navisworks server busy option may not always resolve the issue, leading to user frustration.
This error can disrupt workflow and cause users to lose valuable time, especially when working on large, complex models. Understanding why this error occurs and how to address it can significantly improve your Navisworks experience.
Common Causes of the “Navisworks Server Busy” Error
Understanding the underlying causes of the “Server Busy” error is crucial for troubleshooting. Here are the navisworks server busy primary reasons this issue arises:
- Background Processes: Navisworks relies on several background services to function smoothly. If these services are interrupted or overloaded by other processes, it can result in the “Server Busy” error.
- Insufficient System Resources: Large models require significant memory and processing power. If your system does not meet the recommended requirements or lacks sufficient RAM, CPU power, or disk space, Navisworks may struggle to function properly.
- Conflicts with Other Software: The “Server Busy” error may also arise if Navisworks conflicts with other navisworks server busy software running on your system, such as antivirus programs, firewalls, or other Autodesk applications.
- Network Issues: Since Navisworks often requires network access for features like file sharing and model collaboration, network problems can interfere with its operations and lead to the “Server Busy” message.
- Outdated Software or Drivers: Running outdated versions of Navisworks, system drivers, or other related software can result in compatibility issues, causing Navisworks to become unresponsive.
- Corrupted Installation Files: If Navisworks was not installed properly, or if its installation files have become navisworks server busy corrupted, the software may malfunction and present the “Server Busy” error.
Troubleshooting the “Navisworks Server Busy” Error
Step 1: Close Unnecessary Background Processes
Navisworks demands a considerable amount of system resources, especially when handling large models. By closing unnecessary applications and processes, you can free up resources and improve Navisworks’ performance.
- Press Ctrl + Shift + Esc to open the Task Manager.
- Identify and close any non-essential applications or processes consuming a significant amount of CPU or RAM.
- Restart Navisworks and check if the “Server Busy” error persists.
Step 2: Verify System Requirements
Ensure that your system meets or exceeds the recommended specifications for running Navisworks. Refer to Autodesk’s official website for the latest system requirements, as these may vary between versions.
- Memory (RAM): 16 GB or more is recommended for handling large models.
- CPU: A multi-core processor, ideally an Intel i7 or higher, is preferred.
- Storage: SSDs are recommended for faster data access.
- Graphics Card: A dedicated graphics card with at least 4 GB VRAM is advisable for 3D rendering tasks.
Step 3: Update Navisworks and System Drivers
Outdated software and drivers can lead to compatibility issues. Updating Navisworks and your system drivers can resolve bugs and improve performance.
- Update Navisworks: Open the Autodesk Desktop App or navigate to Autodesk’s official website to download the latest version or updates.
- Update Drivers: Ensure that your graphics card, chipset, and other hardware drivers are updated. Most manufacturers, like NVIDIA and AMD, provide software for automatic updates.
Step 4: Check for Software Conflicts
Conflicts with antivirus software, firewalls, or other applications can cause Navisworks to hang. To identify navisworks server busy potential conflicts:
- Temporarily disable your antivirus software and firewall (ensure you re-enable them after troubleshooting).
- If you have other Autodesk software installed, make sure all programs are updated and compatible.
- Restart Navisworks to see if the error has been resolved.
Step 5: Adjust Network Settings
If you’re working on a networked environment, network latency or firewall settings may be causing Navisworks to become unresponsive.
- Check Network Stability: Test your network speed and latency using online tools. Switch to a wired navisworks server busy connection if possible, as it provides more stable performance.
- Configure Firewall Settings: Ensure that Navisworks has permissions in your firewall settings to access the network without interruptions.
Step 6: Repair or Reinstall Navisworks
If the problem persists, repairing or reinstalling Navisworks can resolve issues stemming from corrupted navisworks server busy installation files.
- Repair Navisworks:
- Open Control Panel > Programs and Features.
- Right-click on Navisworks and select Repair.
- Reinstall Navisworks:
- Uninstall Navisworks from the Programs and Features menu.
- Restart your computer and install the latest version of Navisworks from the Autodesk website.
Step 7: Adjust Virtual Memory (Page File) Settings
When handling large models, Windows may run out of RAM, causing Navisworks to become unresponsive. Increasing the size of the page file can help alleviate this issue.
- Open System Properties:
- Right-click on This PC and select Properties.
- Go to Advanced system settings > Performance > Settings.
- Adjust Virtual Memory:
- Under the Virtual Memory section, click Change.
- Uncheck Automatically manage paging file size for all drives.
- Select the drive where Navisworks is installed and set a custom size.
- Allocate a minimum and maximum size (recommend at least 1.5 times your RAM).
Preventive Measures to Avoid the “Server Busy” Error
Taking preventive measures can reduce the likelihood of encountering the “Server Busy” error in Navisworks. Here are some best practices:
1. Regularly Update Software
Ensure that Navisworks and other Autodesk applications are kept up-to-date. Regular updates often include navisworks server busy performance improvements and bug fixes that can reduce errors.
2. Allocate Sufficient Resources
If possible, invest in a high-performance workstation tailored for CAD applications. Adequate RAM, a powerful navisworks server busy CPU, and a dedicated GPU are essential for handling large models in Navisworks without issues.
3. Optimize Model Files
Working with streamlined, optimized model files can significantly improve Navisworks’ responsiveness. Reduce navisworks server busy model complexity by removing unnecessary layers, objects, or unused data to improve performance.
4. Use Cloud Collaboration Tools
When working in a team, using cloud-based collaboration tools such as Autodesk BIM 360 can improve file navisworks server busy accessibility and reduce network dependency, making Navisworks run more smoothly in shared environments.
5. Clear Cache and Temp Files
Over time, cache and temporary files can accumulate, potentially causing performance issues. Regularly clearing these files can help keep Navisworks running efficiently.
- Clear Cache:
- Navigate to
C:\Users\[Username]\AppData\Local\Autodesk\Navisworks. - Delete any cache files.
- Navigate to
- Delete Temp Files:
- Open the Run dialog (Win + R) and type
temp. - Delete all temporary files in this folder.
- Open the Run dialog (Win + R) and type
Additional Tips for Troubleshooting Complex Navisworks Issues
While the “Server Busy” error can often be resolved through the common troubleshooting steps we’ve already discussed, there are certain complex scenarios that might require more in-depth analysis. In large organizations with custom software configurations, specialized hardware, or intricate network setups, additional steps are navisworks server busy needed to pinpoint and fix underlying issues. Here are a few advanced troubleshooting tips that can help tackle more persistent or obscure problems.
1. Examine Event Logs for Detailed Error Information
When you encounter the “Server Busy” error in Navisworks, particularly if it’s not resolved by basic navisworks server busy troubleshooting, a deeper dive into the system’s event logs can provide more detailed insight into what’s going wrong. The Windows Event Viewer records important system events that could be related to the issue, including application crashes, hardware failures, and conflicts with other software.
How to Use Event Viewer:
- Open Event Viewer: Press Win + R, type
eventvwr.msc, and press Enter to open the Event Viewer. - Navigate to Application Logs: In the left panel, expand Windows Logs and click on Application. Here, you’ll see a list of system events related to installed software.
- Look for Navisworks Errors: Look for entries labeled “Error” or “Warning” that occurred around the same time as the “Server Busy” error. Pay close attention to any entries related to Autodesk products, .NET framework issues, or hardware conflicts.
- Analyze the Event Details: Clicking on the specific error will provide more detailed information, including the error code, faulting application, and system context. This can give you a clearer idea of whether the issue is related to system resources, a conflict with another program, or even network connectivity problems.
By closely analyzing the event logs, you may be able to identify underlying issues such as conflicts with other software (e.g., antivirus or firewall settings) or specific hardware failures (e.g., faulty RAM, or an overheating navisworks server busy processor). Once identified, addressing the root cause will prevent future occurrences of the “Server Busy” error.
2. Consult Autodesk Knowledge Network for Advanced Solutions
Autodesk’s Knowledge Network (AKN) is a treasure trove of troubleshooting resources, including official documentation, user forums, FAQs, and video tutorials. For persistent or complex issues with Navisworks, the AKN is an invaluable resource for more in-depth, advanced solutions.
How to Use Autodesk Knowledge Network:
- Visit the AKN Website: Go to the Autodesk Knowledge Network here.
- Search for Your Issue: Use the search bar to look for your specific issue. Try searching for terms like “Navisworks Server Busy error” or “Navisworks performance issues.”
- Explore Relevant Articles: AKN provides a wide range of content, from troubleshooting guides and navisworks server busy performance tips to system-specific configurations. Read through the related articles to see if other users have encountered similar issues and how they resolved them.
- Check User Forums: If you don’t find a specific solution, consider visiting Autodesk’s user forums. The forums are full of experienced users, including those who work with Navisworks in similar environments. Many times, users share solutions to rare or difficult issues that aren’t documented in official guides.
The AKN also allows you to directly ask for help from the Autodesk community or Autodesk’s technical support team. If you find that your issue is unique or extremely complex, reaching out via the AKN platform could connect you with experts who can provide customized solutions.
3. Consult IT Support or Autodesk Support for In-Depth Assistance
If your troubleshooting efforts remain unsuccessful and the issue continues to persist, it might be time to navisworks server busy escalate the matter to IT professionals or Autodesk support. In some cases, the issue could be related to specific system configurations that require expert knowledge to diagnose and resolve. This is especially true in organizations with custom setups or advanced network configurations.
When to Consult IT Support:
- If the issue is linked to your system’s hardware or network setup.
- If multiple users within your organization are facing similar issues with Navisworks.
- If you suspect conflicts with other critical software that requires a more advanced diagnosis.
How to Contact Autodesk Support:
- Access Autodesk Support: Navigate to Autodesk’s official support page here.
- Select Your Product: Choose Navisworks from the product dropdown to narrow down the relevant resources.
- Choose a Support Channel: Autodesk offers various methods for support, including live chat, email support, and phone support. If you’re an Autodesk subscription user, you may also have access to priority support.
- Provide Detailed Information: When reaching out to support, make sure to provide as much information as possible, including:
- The exact error message (e.g., “Server Busy”).
- System specifications (CPU, RAM, GPU, OS).
- Steps you’ve already taken to troubleshoot.
- Any relevant error codes or event logs from the Event Viewer.
Autodesk’s support team is well-equipped to handle specific and advanced issues, and they may be able to navisworks server busy identify system conflicts, hardware incompatibilities, or software bugs that aren’t immediately apparent. In the case of larger organizations, IT teams can assist in configuring systems for optimal compatibility with Autodesk products, ensuring long-term reliability.
Conclusion
The “Navisworks Server Busy” error can be a frustrating interruption in your workflow, but understanding its navisworks server busy causes and implementing effective troubleshooting methods can minimize downtime and help you get back to work quickly. By following the steps outlined in this guide, you should be able to address the root causes of the “Server Busy” issue, optimize your system for better performance, and prevent future navisworks server busy occurrences. With a well-maintained setup, Navisworks can become an even more powerful tool in your AEC projects, helping you collaborate effectively and deliver high-quality results.
Frequently Asked Questions (FAQs)
Why does Navisworks show the “Server Busy” error, and what causes it?
The “Server Busy” error in Navisworks typically appears when the software can’t complete a request due to delays from another program or system resource. Common causes include background processes, low system resources, software conflicts, network issues, outdated drivers, and sometimes even corrupted installation files.
What should I do if Navisworks becomes unresponsive and shows a “Server Busy” message?
Start by closing unnecessary applications to free up system resources, check for software conflicts, and ensure your system meets Navisworks’ requirements. Updating Navisworks, your drivers, or even adjusting network settings can also help resolve this error. If all else fails, try repairing or reinstalling the software.
How can I optimize my system to prevent Navisworks from becoming slow or unresponsive?
Ensure your system exceeds the recommended specifications, including a powerful CPU, sufficient RAM, and a dedicated graphics card. Regular software updates, clearing cache and temp files, and keeping network connections stable can help avoid performance issues in Navisworks.
Are network issues a common reason for Navisworks to become “busy”?
Yes, network connectivity issues can be a significant factor, especially if you are collaborating on shared models or working with cloud-based files. Unstable connections, firewalls blocking Navisworks, or high network latency can lead to delays that trigger the “Server Busy” error.
Can antivirus software cause Navisworks to become unresponsive?
Yes, antivirus programs can sometimes interfere with Navisworks’ operations by blocking certain processes or files it needs to access. Temporarily disabling the antivirus software or adding Navisworks as an exception can help if you suspect a conflict.
How often should I clear Navisworks cache and temporary files to keep it running smoothly?
Clearing cache and temporary files once every few weeks is generally sufficient, especially if you work on large models or multiple projects. This maintenance helps free up storage and can improve Navisworks’ responsiveness. You can find the cache files in the Autodesk folder within your user directory.
READ ALSO: Arabic Business Books: A Gateway to Success in the Arab World
Tagged in:
navisworks server busy