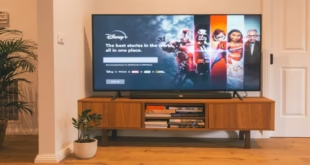A. Brief Overview of WhatsApp
In the ever-evolving landscape of digital communication, WhatsApp has emerged as one of the most popular messaging platforms globally. Launched in 2009 by Jan Koum and Brian Acton, WhatsApp quickly became a household name due to its simplicity, ease of use, and robust features. The app allows users to send and receive text messages, photos, videos, voice messages, and documents. It also offers end-to-end encryption, ensuring that messages are private and secure. With its widespread adoption, WhatsApp has revolutionized the way people communicate, making it a staple in daily digital interactions.
B. Introduction to WhatsApp Web
As the need for seamless integration across different devices grew, WhatsApp introduced a web-based version of its app known as WhatsApp Web. Launched in 2015, this feature allows users to access their WhatsApp account directly from a web browser on their computer. By mirroring the messages from the mobile app, WhatsApp Web provides a more versatile and convenient way to communicate, particularly for users who spend significant time on their computers.
C. Importance and Popularity of WhatsApp Web
The significance of واتیاپ وب lies in its ability to enhance productivity and offer a more comfortable messaging experience. For many users, typing on a full-sized keyboard is far more efficient than using a mobile device. Additionally, the larger screen facilitates easier navigation and viewing of multimedia content. WhatsApp Web has become increasingly popular among professionals and casual users alike, contributing to its widespread adoption and integration into daily routines.
II. Getting Started with WhatsApp Web
A. Prerequisites
Before diving into the setup process, it’s important to ensure that you meet a few basic requirements to use واتیاپ وب effectively:
1. WhatsApp Installed on Mobile Device
To use WhatsApp Web, you must have the WhatsApp application installed and active on your mobile device. The web version mirrors the content from the mobile app, so it’s essential for the app to be set up and functioning properly on your smartphone.
2. Stable Internet Connection
A stable and reliable internet connection is crucial for the seamless operation of واتیاپ وب. Both your mobile device and the computer you are using must be connected to the internet to synchronize messages and maintain connectivity.
B. Step-by-Step Guide
Setting up WhatsApp Web is a straightforward process. Follow these steps to get started:
1. Opening WhatsApp Web on a Browser
Begin by opening a web browser on your computer and navigating to the واتیاپ وب page. You can do this by typing web.whatsapp.com into the address bar. You will be greeted with a QR code displayed on the webpage.
2. Scanning the QR Code
Next, open the WhatsApp application on your mobile device. Tap on the three-dot menu icon (or the settings icon, depending on your device) in the top-right corner of the screen. From the dropdown menu, select “WhatsApp Web.” Your phone’s camera will activate, allowing you to scan the QR code displayed on your computer screen.
3. Syncing with Mobile Device
Once the QR code is scanned, your mobile device will sync with the web version. This process will mirror all your WhatsApp messages and contacts onto the computer screen. The synchronization is real-time, so any messages sent or received will be reflected immediately on both the mobile app and the web interface.
C. Initial Setup and Customization
After successfully setting up واتیاپ وب, you can customize your experience to suit your preferences:
1. Notifications
WhatsApp Web offers the option to manage notifications directly from the web interface. You can enable or disable notifications to suit your workflow. To adjust notification settings, click on the three-dot menu icon in the top-left corner of the web interface and select “Settings.” From there, you can customize how and when you receive notifications.
2. Chat Wallpaper
To personalize your chat experience, you can set a custom wallpaper for your واتیاپ وب interface. This feature allows you to choose a background image that enhances your visual experience while chatting. To change the wallpaper, navigate to the settings menu and select “Wallpaper” to choose from a range of options or upload your own image.
3. Sound Settings
Managing sound settings is another way to tailor your WhatsApp Web experience. You can choose to enable or mute sounds for incoming messages and notifications. Access these settings through the “Settings” menu to adjust sound preferences according to your work environment or personal preferences.
III. Features of WhatsApp Web
WhatsApp Web brings many of the core features of the mobile app to your computer. Here’s a look at some of the key functionalities:
A. Messaging
1. Text Messages
One of the primary uses of واتیاپ وب is sending and receiving text messages. The web interface provides a full-sized keyboard and a larger screen, making it easier to compose and read messages. Conversations are organized in a similar manner to the mobile app, allowing for seamless communication.
2. Emojis and Stickers
WhatsApp Web supports the use of emojis and stickers, adding a fun and expressive element to your messages. You can access the emoji and sticker libraries from the web interface, just as you would on your mobile device, enhancing your communication experience.
3. Voice Messages
Sending and receiving voice messages on WhatsApp Web is also supported. The web version allows you to record and play voice messages using your computer’s microphone and speakers. This feature is particularly useful for users who prefer to communicate verbally rather than typing.
B. Multimedia Sharing
1. Photos and Videos
WhatsApp Web enables users to share photos and videos directly from their computer. You can drag and drop files into the chat window or use the attachment icon to browse and select multimedia files from your computer. This feature facilitates quick and convenient sharing of media without needing to use your mobile device.
2. Documents
In addition to photos and videos, واتیاپ وب supports document sharing. Whether you need to send PDFs, Word documents, or spreadsheets, you can easily upload and share files from your computer. This feature is particularly useful for professional communication and collaboration.
C. Managing Chats
1. Archiving and Deleting Chats
Managing your chat history is simple with واتیاپ وب. You can archive or delete conversations directly from the web interface. Archiving chats hides them from the main chat list, while deleting removes them permanently. These options help you keep your chat list organized and clutter-free.
2. Searching for Messages
The web interface includes a search feature that allows you to find specific messages or conversations quickly. By entering keywords into the search bar, you can locate relevant messages and access them without scrolling through your entire chat history.
D. Security and Privacy
1. End-to-End Encryption
WhatsApp Web maintains the same level of security as the mobile app, including end-to-end encryption. This means that your messages are encrypted from the moment they leave your device until they reach the recipient, ensuring that your conversations remain private and secure.
2. Session Management
You can manage active sessions and log out of واتیاپ وب from the mobile app. If you are using a shared or public computer, it is advisable to log out of your session when finished. To do this, go to the “WhatsApp Web” section on your mobile device and select the session you wish to log out from.
IV. Troubleshooting and Common Issues
Despite its ease of use, users may encounter occasional issues with واتیاپ وب. Here are some common problems and their solutions:
1. Connectivity Issues
If you experience connectivity problems, ensure that both your mobile device and computer are connected to the internet. Restarting your router or reconnecting your devices can often resolve connectivity issues. Additionally, check for any network restrictions or firewalls that might be interfering with the connection.
2. QR Code Scanning Problems
If the QR code fails to scan, make sure that your mobile device’s camera is clean and properly aligned with the code. Adjust the distance or angle if necessary. If the problem persists, try refreshing the واتیاپ وب page or restarting the WhatsApp app on your phone.
3. Syncing Issues
In rare cases, there may be syncing issues between the mobile app and WhatsApp Web. To resolve this, refresh the web page or log out and log back into واتیاپ وب. Ensure that your mobile device has a stable internet connection and that the WhatsApp app is running in the background.
V. Advanced Tips and Tricks
To make the most of your واتیاپ وب experience, consider these advanced tips and tricks:
1. Keyboard Shortcuts
واتیاپ وب supports various keyboard shortcuts to streamline your messaging experience. Familiarize yourself with shortcuts for common actions, such as pressing “Ctrl + N” to start a new chat or “Ctrl + E” to archive a chat. These shortcuts can significantly enhance your productivity.
2. Using Multiple Sessions
If you need to access واتیاپ وب from multiple devices, you can do so by logging in on each device separately. This allows you to manage your messages and conversations across different computers or browsers. Just remember to log out from devices you no longer use to maintain security.
3. Customizing Chat Settings
Explore the settings menu on WhatsApp Web to customize your chat experience further. You can adjust chat display preferences, enable or disable read receipts, and manage other settings to tailor the interface to your liking.
Conclusion
In conclusion, WhatsApp Web is a powerful extension of the WhatsApp mobile application that offers a convenient and efficient way to manage communications from a desktop or laptop computer. By bridging the gap between mobile and desktop use, it enhances productivity and user experience, making it easier to stay connected and manage conversations across multiple platforms. The seamless synchronization between the mobile app and the web version ensures that users can continue their conversations without interruption, whether they’re in the office, at home, or on the go.
The process of setting up واتیاپ وب is straightforward, requiring only a few simple steps to link your mobile device with the web interface. Once configured, users can enjoy a host of features, from managing messages and files to customizing settings to suit their preferences. With its user-friendly design and extensive functionality, WhatsApp Web caters to both personal and professional needs, making it an indispensable tool for many.
As technology continues to advance, the integration of messaging platforms like WhatsApp Web will likely become even more sophisticated, offering enhanced features and improved user experiences. For now, WhatsApp Web remains a testament to the evolving nature of digital communication, providing a valuable service that bridges the gap between mobile and desktop communication. Whether you’re managing work-related tasks or keeping in touch with friends and family, واتیاپ وب stands out as a practical and efficient solution for staying connected in today’s fast-paced world.
Frequently Asked Questions (FAQs)
How do I access WhatsApp Web from my computer?
To access WhatsApp Web, open a web browser on your computer and go to web.whatsapp.com. You will see a QR code on the page. Open the WhatsApp app on your mobile device, go to the menu, and select “WhatsApp Web.” Scan the QR code displayed on your computer screen to sync your account.
What devices are compatible with WhatsApp Web?
واتیاپ وب is compatible with most modern web browsers, including Google Chrome, Mozilla Firefox, Microsoft Edge, and Safari. It works on both Windows and macOS computers. However, ensure that your browser is updated to the latest version for the best experience.
Can I use WhatsApp Web without an active internet connection on my phone?
No, your mobile device must be connected to the internet for واتیاپ وب to function. The web interface mirrors the conversations and messages from your mobile app, so a stable connection is required on both devices for synchronization.
How can I customize notifications and settings on WhatsApp Web?
To customize notifications and settings, click on the three dots (menu) in the top-left corner of the واتیاپ وب interface. Here, you can adjust notification settings, manage chat wallpapers, and configure sound options. Changes made will apply to both your mobile and web versions.
What should I do if WhatsApp Web is not syncing properly?
If you experience syncing issues, first check your internet connection on both your mobile device and computer. Ensure that the QR code is scanned correctly and that the WhatsApp app on your phone is up to date. If problems persist, try logging out of واتیاپ وب and re-scan the QR code.
Can I use multiple computers with WhatsApp Web simultaneously?
You can use واتیاپ وب on multiple computers by scanning the QR code on each one separately. However, it’s important to manage your sessions and log out from any computers that you no longer use or trust to ensure the security of your account.